
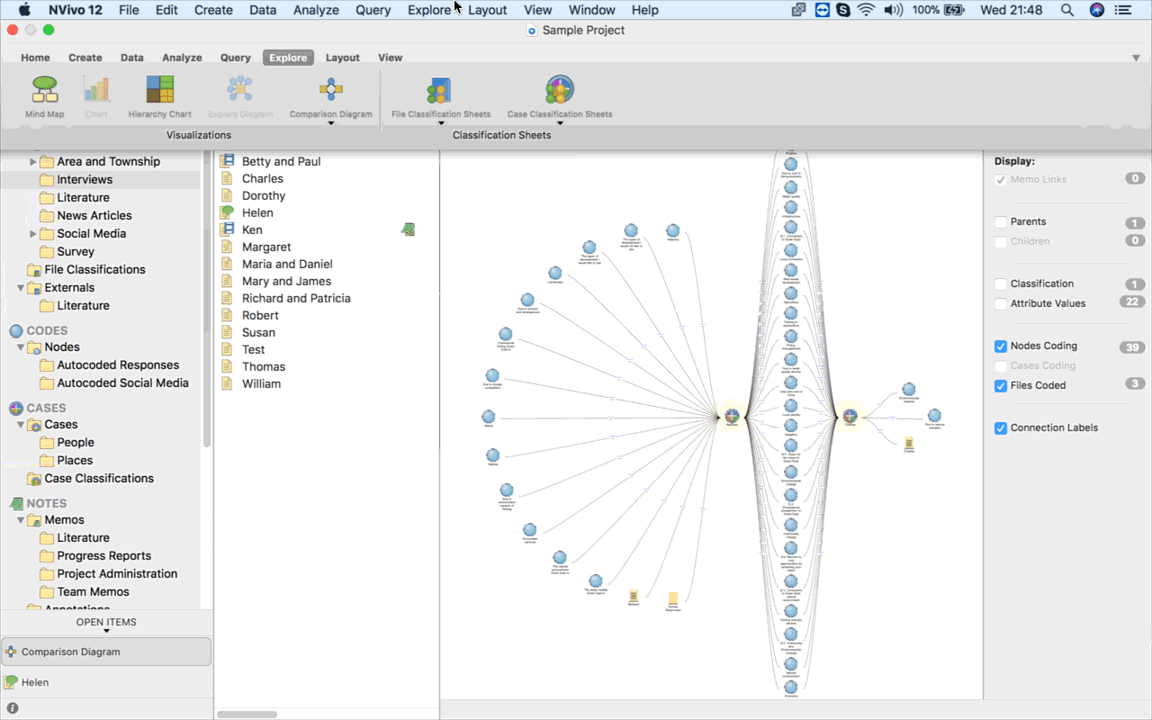
#NVIVO CODES CODE#
This breaks the link between that code and that point in the data Uncode a passage by right clicking on a coloured code stripe>Uncode.If there are nodes not showing that you want to see at a particular point, R-click over the Density stripe in that place > Show stripe > chose the code.Hover over the stripe to see the names of what nodes are coded there Coding Density is a grayscale stripe that will appear with varying shading indicating the number of nodes coding a particular passage.For the Most Recent, Most or Least Coding options, 7 codes only are displayed, but this can be varied at the Number of stripes option.Otherwise, try the other options to see Nodes Most Coding, Nodes Least Coding, Nodes Recently Coding, or Coding Density Only.To choose which codes you see with stripes in the margin, choose to Select Items… Then you can check off which stripes will appear.Usually choose the Nodes Recently Coding option when actually coding.Turn on stripes by View Ribbon tab >Coding stripes.
#NVIVO CODES FULL#
View coding stripes when looking at coded data or when looking at full documents or multimedia files MORE ON CODING STRIPES – WHAT THEY ENABLEĪnother way to view what you’ve coded is to use coding stripes. NVivo will combine your previous selection and the new selection into a single reference. If you find that you want to increase the amount of data that a reference contains, highlight the full amount you want and code it per usual. 8.2.2 INCREASING THE AMOUNT OF DATA IN A REFERENCE This will bring in your selected quantity in light grey type so you can differentiate it from what’s actually coded at that node at which point you can select more of it to code into that node if you would like. You can view additional content surrounding your passage of interest without going back to the whole source by R-clicking on the passage > Coding Context > and choosing how much you wish to see.This will take you to the source and highlight the passage in which you were interested. You can jump to the source by R-clicking on the passage > Open Referenced Source.It may be useful to be able to see the surrounding context of a coding reference you’re examining.Any new coding you do to these coded catchments of data – go to the original document 8.2.2. See Multimedia retrieval below at Section 8.3 8.2.1 CODING-ON OR RECODINGĬoding in this window is exactly the same as all the options at your disposal in Chapter 7 sections. Remember that when you are retrieving coded data you are looking horizontally, one code at a time across the whole data set.

You may want to review your coding, to compare each passage with the other passages, or to compare with a colleague’s coding (more later on teamwork), or by means of showing Coding stripes to browse what else is coded in this source at that node, or simply to get back to coding where you left off. a side tab for video would be apparent if video had been coded at ths node.ĪNALYSIS COMMENT: There are many reasons why you may wish to see what coding you’ve done, or what content is coded at a node. The tabs down the side provide different ways to view the references, and are dependent on the type of data media coded there – e.g. Each source that has references to the chosen code is listed, headed by a hyperlink back to the source.
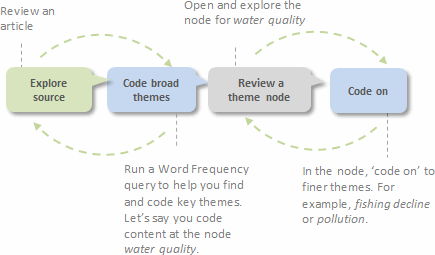
This will open the code in the Detail pane. To do so, double click on the code you want in the List pane.


 0 kommentar(er)
0 kommentar(er)
